AllTrails'de Haritalar Nasıl Oluşturulur ve Özelleştirilir
Makale Yazarı:Ahmet YılmazAllTrails, açık havayı keşfetmeyi seven insanların rotaları bulmasına, izlemesine ve oluşturmasına yardımcı olmak için tasarlanmış bir web sitesi/uygulama kombinasyonudur. AllTrails ile bölgenizdeki popüler parkurları keşfedebilir, dünyanın dört bir yanındaki rotaları arayabilir ve hatta kendi rotalarınızı çizebilirsiniz. Bu makalede, tekli ve çoklu rota haritaları oluşturmak ve paylaşmak için AllTrails'i nasıl kullanabileceğinize odaklanacağız.
Adımlar
AllTrails Sitesinde Tek Bir Rota Haritası Oluşturma
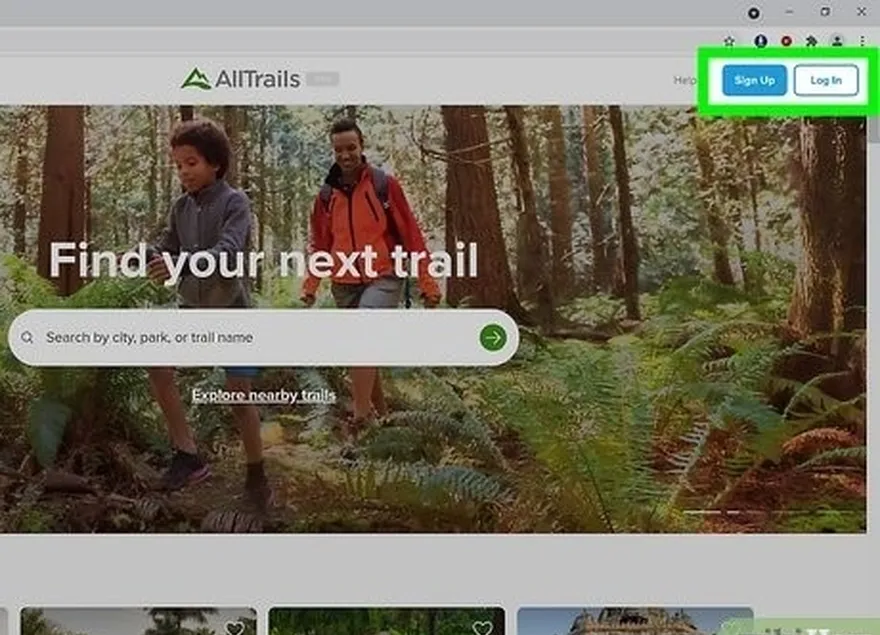 1AllTrails sitesine gidin ve oturum açın veya hesabınızı oluşturun. AllTrails sitesine girdikten sonra, sayfanın sağ üst köşesindeki Kaydol veya Giriş Yap seçeneklerinden birine tıklayın ve ekrandaki talimatları izleyin.
1AllTrails sitesine gidin ve oturum açın veya hesabınızı oluşturun. AllTrails sitesine girdikten sonra, sayfanın sağ üst köşesindeki Kaydol veya Giriş Yap seçeneklerinden birine tıklayın ve ekrandaki talimatları izleyin.- Doğrudan AllTrails üzerinden veya Google hesabınızı, Facebook hesabınızı veya Apple ID'nizi bağlayarak bir hesaba kaydolabilirsiniz.
 2 'Plan 'ın üzerine gelin ve ardından 'Harita Oluştur 'a tıklayın. Bir açılır menü görüntülemek için sol üst köşedeki 'Plan 'ın üzerine gelin, ardından harita oluşturma sayfasına yönlendirilmek için Harita Oluştur'a tıklayın.
2 'Plan 'ın üzerine gelin ve ardından 'Harita Oluştur 'a tıklayın. Bir açılır menü görüntülemek için sol üst köşedeki 'Plan 'ın üzerine gelin, ardından harita oluşturma sayfasına yönlendirilmek için Harita Oluştur'a tıklayın.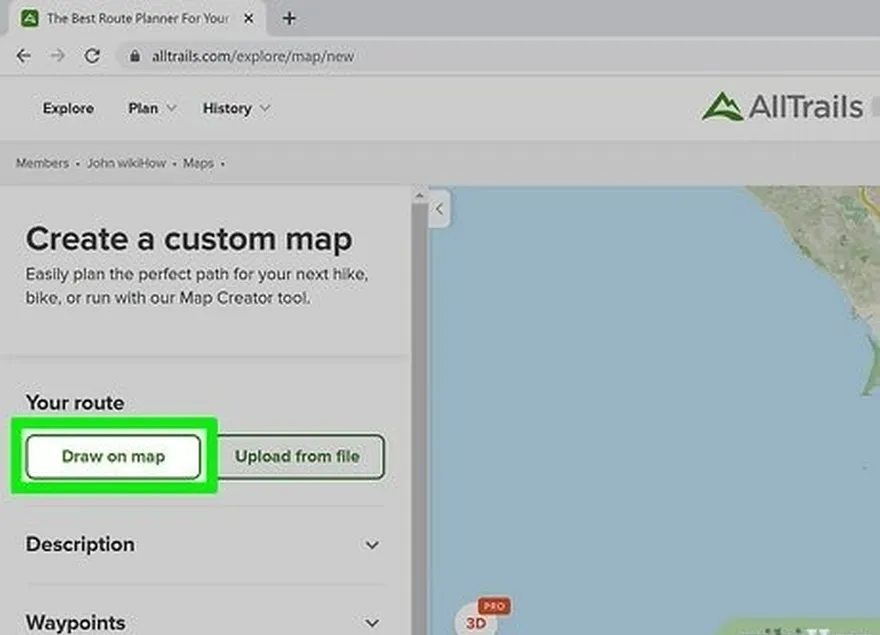 3 'Harita üzerinde çiz' öğesini seçin. 'Rotanız' altında, özel bir rota çizmeye başlamak için yeşil Haritada çiz butonuna tıklayın.
3 'Harita üzerinde çiz' öğesini seçin. 'Rotanız' altında, özel bir rota çizmeye başlamak için yeşil Haritada çiz butonuna tıklayın.- Mevcut konumunuzun etrafında bir harita yapmak isterseniz, haritanın sol alt köşesindeki kağıt uçağa benzeyen konum düğmesine tıklayın, ardından AllTrails'in konumunuzu izlemesine izin verin.
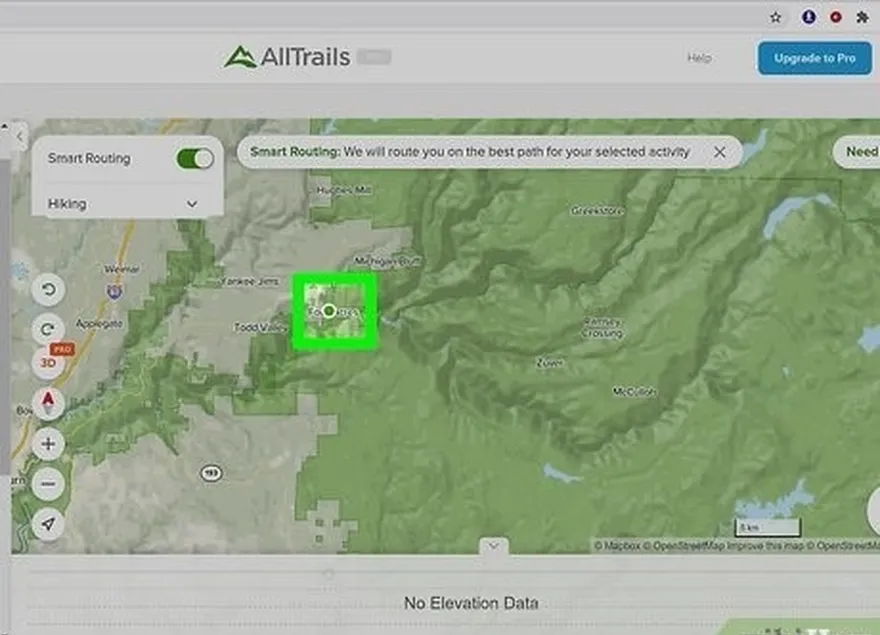 4Başlangıç noktanızı oluşturmak için harita üzerinde bir yere tıklayın. Haritada rotanıza başlamak istediğiniz bir nokta seçin, ardından başlangıç noktanızı oluşturmak için bir kez tıklayın.
4Başlangıç noktanızı oluşturmak için harita üzerinde bir yere tıklayın. Haritada rotanıza başlamak istediğiniz bir nokta seçin, ardından başlangıç noktanızı oluşturmak için bir kez tıklayın.- Sol alttaki artı ve eksi düğmelerini kullanarak haritayı yakınlaştırıp uzaklaştırabilir veya farenizi tıklayıp hareket ettirerek haritayı sürükleyebilirsiniz. Bu özellikler sayesinde rotanızı nokta atışı doğrulukla belirlemek çok daha kolay.
- Ayrıca rota renginizi değiştirme olanağına da sahipsiniz; bu özellik çoklu rota haritaları oluşturduğunuzda çok kullanışlı hale geliyor. Şimdilik, renkli baloncuklardan birine tıklayarak en beğendiğiniz rengi seçin.
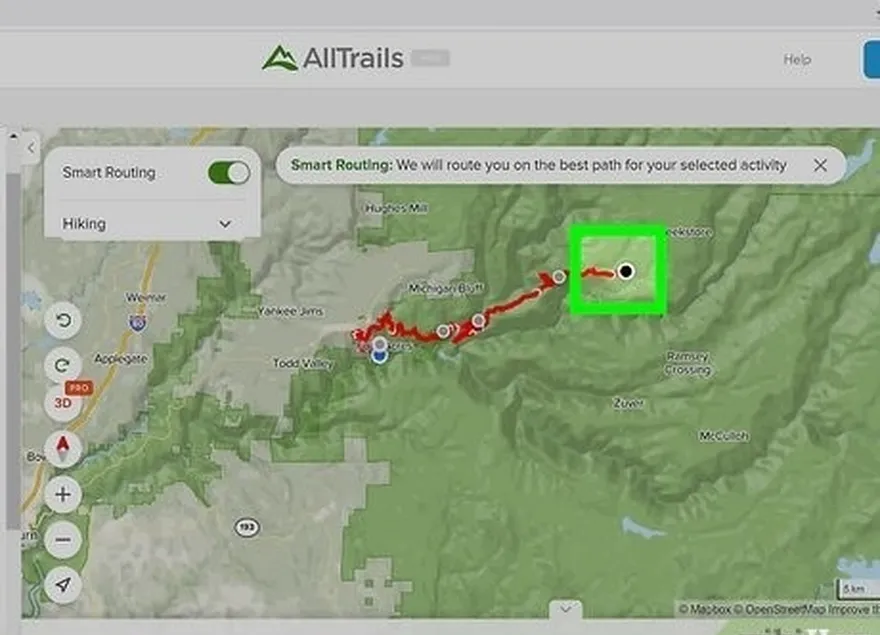 5Rota boyunca daha fazla nokta oluşturmak veya rotayı sonlandırmak için tıklayın. Artık başlangıç noktanızı belirlediğinize göre, tatmin olana kadar rota boyunca noktalar belirlemeye devam edin. Sadece bir bitiş noktası belirleyip AllTrails'in en uygun yolu seçmesine izin verebilir veya rotanızı tam olarak yönetmek için birçok nokta belirleyebilirsiniz.
5Rota boyunca daha fazla nokta oluşturmak veya rotayı sonlandırmak için tıklayın. Artık başlangıç noktanızı belirlediğinize göre, tatmin olana kadar rota boyunca noktalar belirlemeye devam edin. Sadece bir bitiş noktası belirleyip AllTrails'in en uygun yolu seçmesine izin verebilir veya rotanızı tam olarak yönetmek için birçok nokta belirleyebilirsiniz.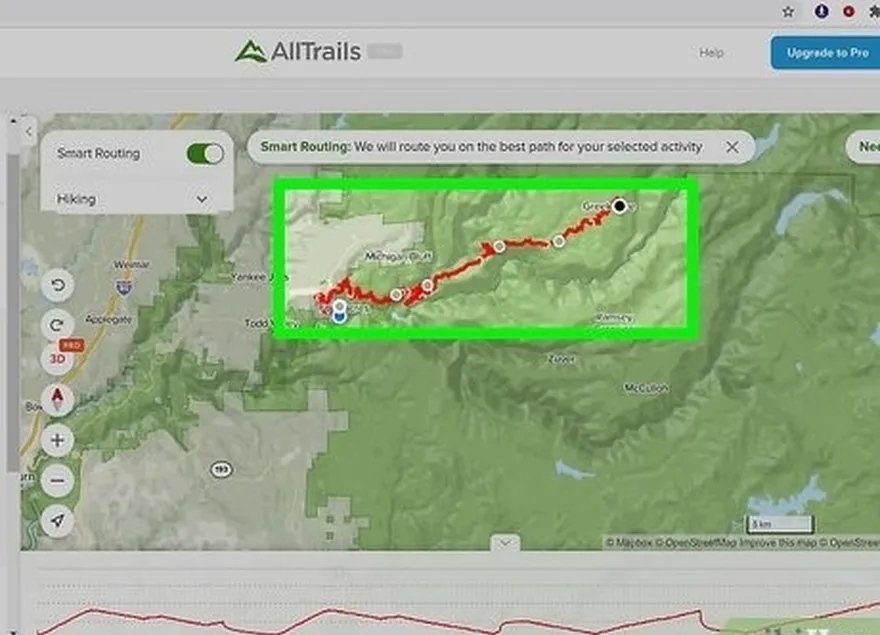 6AllTrails, seçtiğiniz etkinlik için gidebileceğiniz en iyi yolu otomatik olarak seçen bir 'Akıllı Yönlendirme' sistemine sahiptir. Varsayılan olarak 'Akıllı Yönlendirme' açıktır, ancak sayfanın üst orta kısmındaki 'Akıllı Yönlendirme 'nin yanındaki geçişe tıklayarak bunu kapatabilirsiniz.
6AllTrails, seçtiğiniz etkinlik için gidebileceğiniz en iyi yolu otomatik olarak seçen bir 'Akıllı Yönlendirme' sistemine sahiptir. Varsayılan olarak 'Akıllı Yönlendirme' açıktır, ancak sayfanın üst orta kısmındaki 'Akıllı Yönlendirme 'nin yanındaki geçişe tıklayarak bunu kapatabilirsiniz.- 'Akıllı Yönlendirme 'yi kapatmak, AllTrails'in yakındaki patikalar veya yollar üzerinde kalmak yerine düz bir çizgi ile belirlediğiniz noktaları birbirine bağlayacağı 'Çizim Modu 'nu etkinleştirir. Serbest çizimi etkinleştirmek için 'Çizim Modu 'nda 'Shift' tuşunu basılı tutabilirsiniz, bu özellik harita üzerinde tıklayıp sürüklerken imlecinizi takip ederek bir rota oluşturmanızı sağlar.
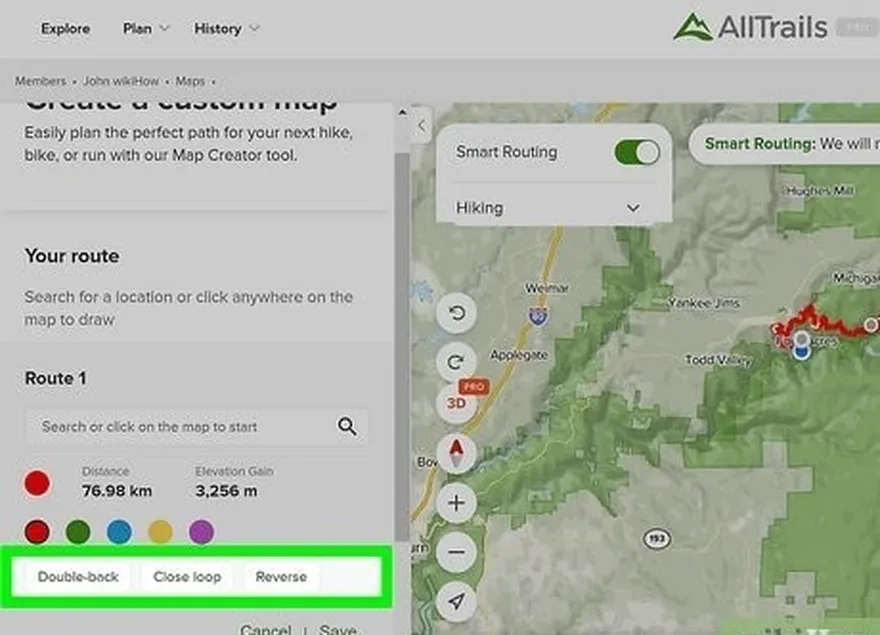 7 'Double-back', 'Close loop' ve 'Reverse' özelliklerini test edin. AllTrails 'Double-back', 'Close loop' ve 'Reverse' adı verilen bazı kullanışlı harita oluşturma özelliklerine sahiptir.
7 'Double-back', 'Close loop' ve 'Reverse' özelliklerini test edin. AllTrails 'Double-back', 'Close loop' ve 'Reverse' adı verilen bazı kullanışlı harita oluşturma özelliklerine sahiptir.- 'Double-back' özelliği rotanızı değiştirir, böylece bir uca kadar takip eder, sonra geri döner ve başlangıç noktanıza kadar takip edersiniz.
- 'Döngüyü kapat', rotanızın zaten bir şekilde dairesel olması koşuluyla rotanızı bir döngü haline getirecektir (aksi takdirde, bir çift geri dönüş oluşturacaktır).
- 'Tersine Çevir' rotanızın yönünü değiştirecektir, bu nedenle yanlışlıkla yanlış şekilde haritalandırdıysanız, başlangıç ve bitiş noktalarını değiştirmek için 'Tersine Çevir 'e tıklamanız yeterlidir.
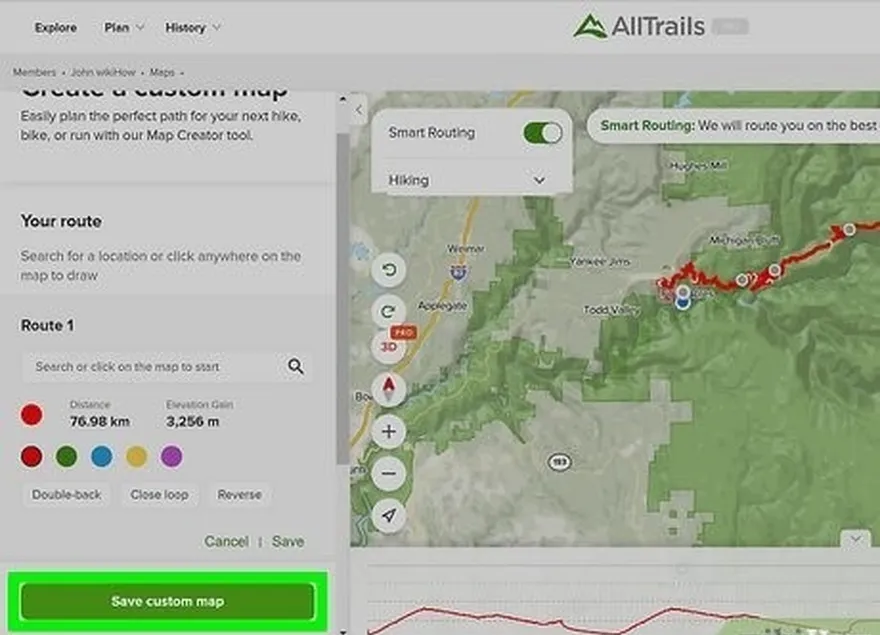 8 'Özel haritayı kaydet 'e tıklayın. Rotanız tamamlandığında, sol alttaki yeşil Özel haritayı kaydet düğmesine tıklayın ve işiniz bitti!
8 'Özel haritayı kaydet 'e tıklayın. Rotanız tamamlandığında, sol alttaki yeşil Özel haritayı kaydet düğmesine tıklayın ve işiniz bitti!- AllTrails uygulamasına sahipseniz, bilgisayarınızda yaptığınız haritalar otomatik olarak telefonunuzla senkronize edilecektir. Kayıtlı haritalarınızı görmek için uygulamayı açın, ardından sol alttaki 'Plan 'a ve ardından üst ortadaki 'Haritalar 'a tıklayın.
AllTrails Sitesinde Çok Parçalı Rota Haritası Oluşturma
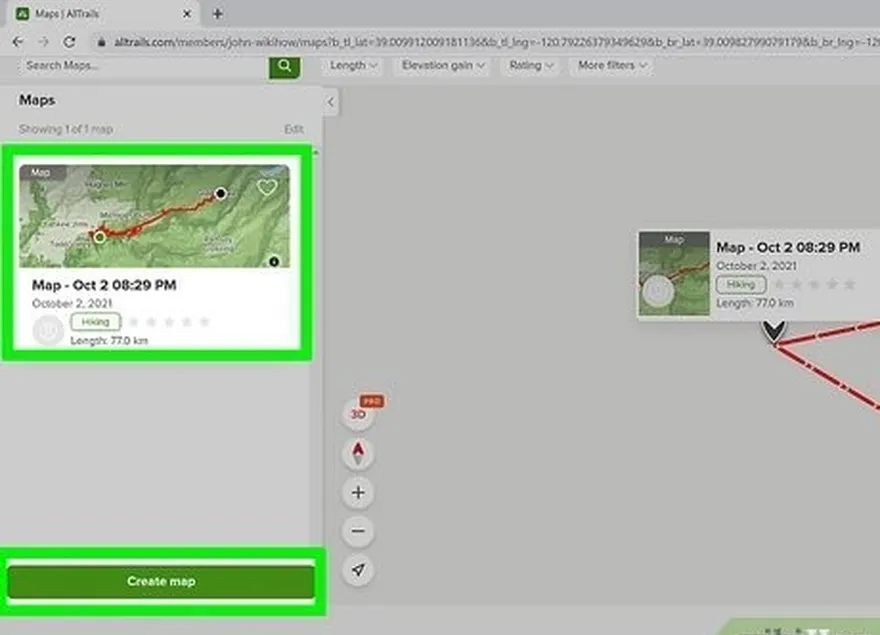 1Tek bir rota haritası oluşturun. Eklemek istediğiniz tek bir rota haritası oluşturmak için yukarıda listelenen talimatları izleyin.
1Tek bir rota haritası oluşturun. Eklemek istediğiniz tek bir rota haritası oluşturmak için yukarıda listelenen talimatları izleyin.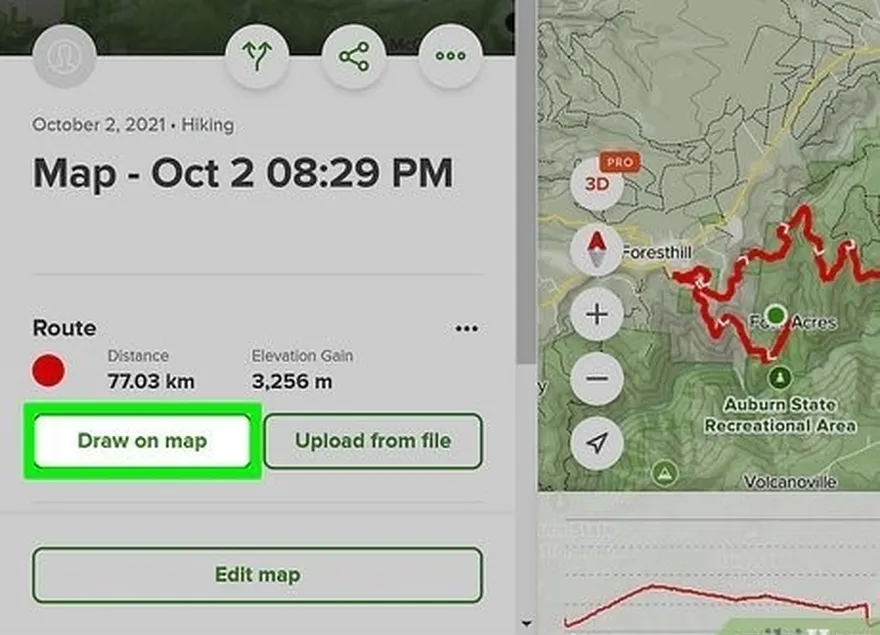 2 'Harita üzerinde çiz' düğmesine tıklayın ve bir rota rengi seçin. İkinci bir rota oluşturmak için, oluşturduğunuz ilk rotanın bilgilerinin hemen altındaki yeşil Harita üzerinde çiz düğmesine tıklayın. Bu, ekranın solunda 'Rota 2' yazan bir bölüm açacaktır. Bu bölümde, renkli dairelerden birine tıklayarak bir rota rengi seçin.
2 'Harita üzerinde çiz' düğmesine tıklayın ve bir rota rengi seçin. İkinci bir rota oluşturmak için, oluşturduğunuz ilk rotanın bilgilerinin hemen altındaki yeşil Harita üzerinde çiz düğmesine tıklayın. Bu, ekranın solunda 'Rota 2' yazan bir bölüm açacaktır. Bu bölümde, renkli dairelerden birine tıklayarak bir rota rengi seçin.- Haritanızı kolayca okunabilir hale getirmek için ilk rotadan farklı bir renk seçmenizi öneririz.
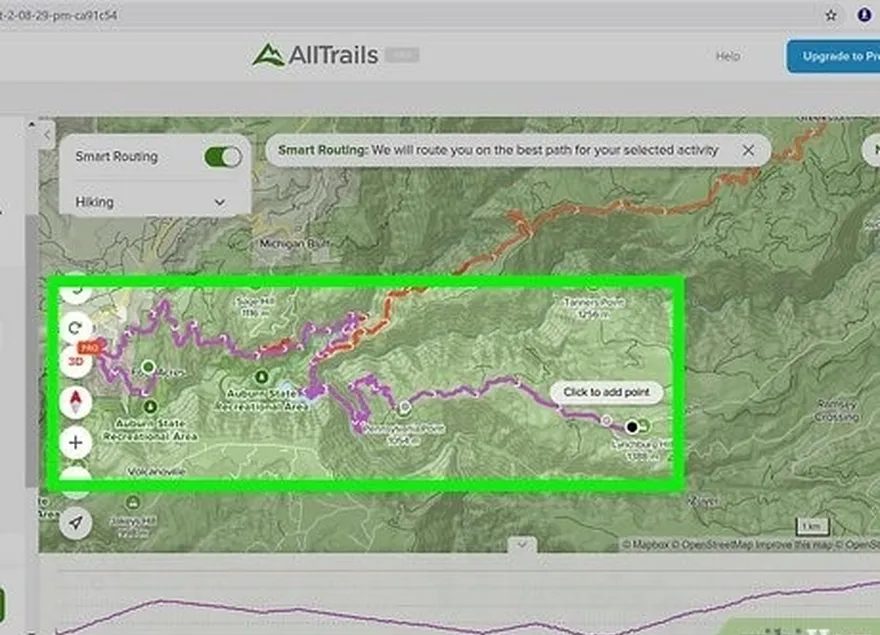 3İkinci rotanızı oluşturun. Rotanız için noktalar belirlemek üzere harita boyunca tıklayın. Genellikle ikinci rotanıza ilk rotanızın sonunda başlayacaksınız, bu nedenle ilk noktanız ilk rotanın sonuna mümkün olduğunca yakın olmalıdır.
3İkinci rotanızı oluşturun. Rotanız için noktalar belirlemek üzere harita boyunca tıklayın. Genellikle ikinci rotanıza ilk rotanızın sonunda başlayacaksınız, bu nedenle ilk noktanız ilk rotanın sonuna mümkün olduğunca yakın olmalıdır.- Rotanın hangi ucundan başladığınızı unuttuysanız, vurgulanan çizgi boyunca okları arayın. Bu oklar rotanın yönünü gösterir ve başlangıç ve bitiş noktalarını bulmak için kullanılabilir.
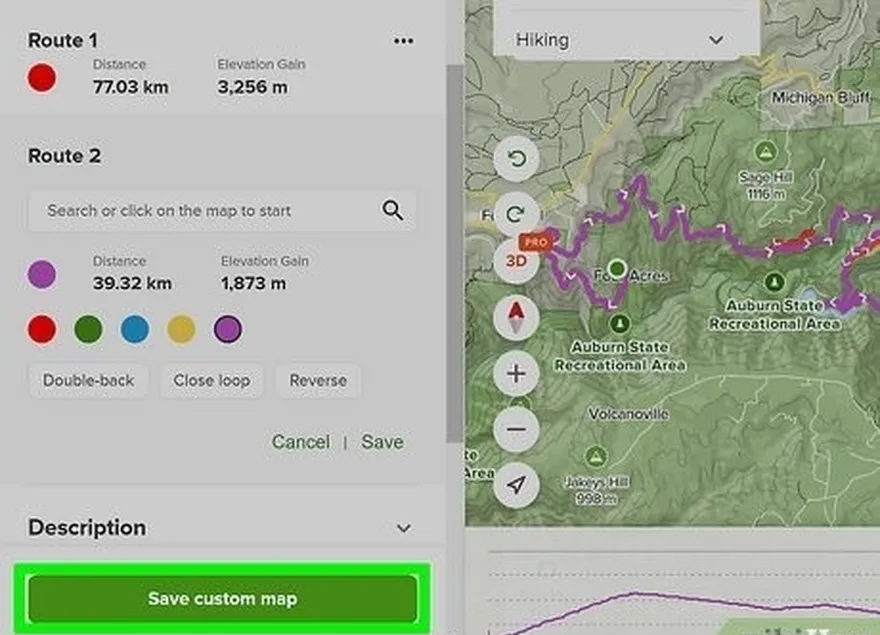 4 'Özel haritayı kaydet 'e tıklayın. İkinci rotanızdan memnun olduğunuzda, sol alttaki yeşil Özel haritayı kaydet düğmesine tıklayın. Artık birden fazla rotaya sahip bir haritanız var!
4 'Özel haritayı kaydet 'e tıklayın. İkinci rotanızdan memnun olduğunuzda, sol alttaki yeşil Özel haritayı kaydet düğmesine tıklayın. Artık birden fazla rotaya sahip bir haritanız var!
AllTrails Sitesinde Haritanızı Özelleştirme
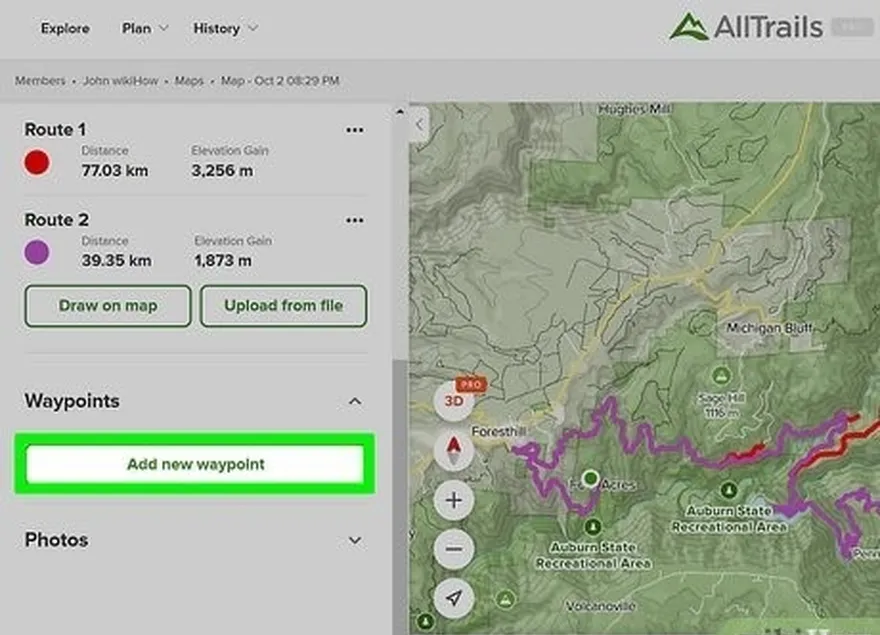 1Yol noktaları ekleyin. Haritanızın solunda 'Ara Noktalar' başlığını görene kadar kaydırın, ardından bu başlığa tıklayın ve 'Yeni ara nokta ekle 'ye tıklayın. Buradan ara noktanıza bir başlık ve açıklama verebilir, belirli bir enlem ve boylam girebilir ya da harita üzerinde hareket noktası belirleyebilirsiniz.
1Yol noktaları ekleyin. Haritanızın solunda 'Ara Noktalar' başlığını görene kadar kaydırın, ardından bu başlığa tıklayın ve 'Yeni ara nokta ekle 'ye tıklayın. Buradan ara noktanıza bir başlık ve açıklama verebilir, belirli bir enlem ve boylam girebilir ya da harita üzerinde hareket noktası belirleyebilirsiniz.- Ara noktalar rotanızın ne kadar ilerisinde olduğunuzu anlamak, haritanızı paylaştığınız arkadaşlarınız için ilgi çekici yerleri işaretlemek ve daha fazlası için kullanışlı bir araçtır.
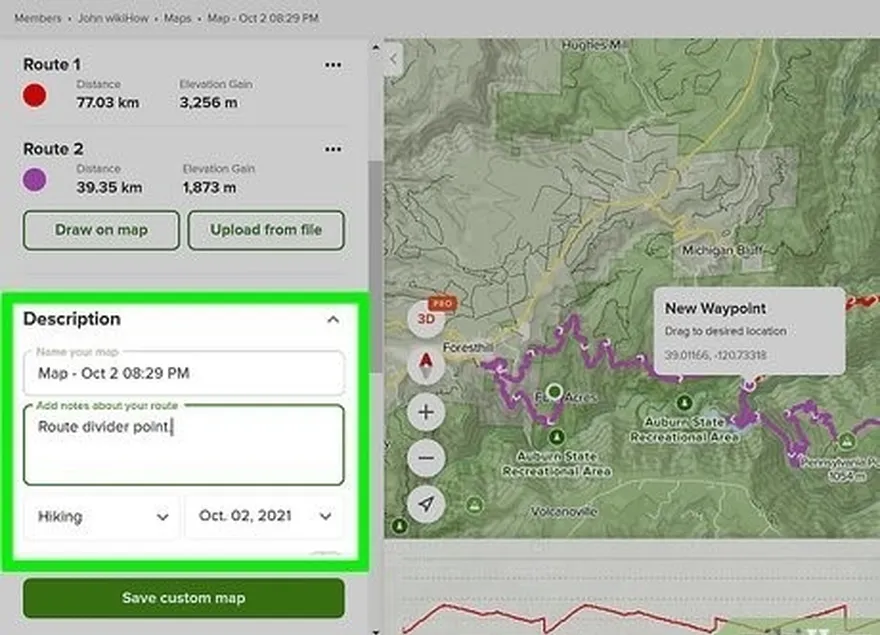 2Bir açıklama ekleyin. Yine, haritanızın solundaki menüde 'Açıklama 'yı görene kadar ilerleyin, ardından genişletmek için bu başlığa tıklayın. Bu açılır menüde haritanızı adlandırabilir, rotanız hakkında notlar ekleyebilir, etkinlik türünü ve tarihini değiştirebilir ve haritanızı özel hale getirebilirsiniz.
2Bir açıklama ekleyin. Yine, haritanızın solundaki menüde 'Açıklama 'yı görene kadar ilerleyin, ardından genişletmek için bu başlığa tıklayın. Bu açılır menüde haritanızı adlandırabilir, rotanız hakkında notlar ekleyebilir, etkinlik türünü ve tarihini değiştirebilir ve haritanızı özel hale getirebilirsiniz.- Varsayılan olarak, etkinliğiniz yürüyüş olarak ayarlanacaktır, ancak manzaralı sürüş, kros kayağı, ata binme ve daha fazlası gibi bir dizi farklı etkinlik seçebilirsiniz.
- Haritanızı özel yapmayı seçerseniz, bu, profiliniz aracılığıyla herkese açık olmayacağı anlamına gelir. Bir haritayı paylaşmak için herkese açık olması gerekir, bu nedenle paylaşmayı planlamıyorsanız haritanızı yalnızca özel yaptığınızdan emin olun.
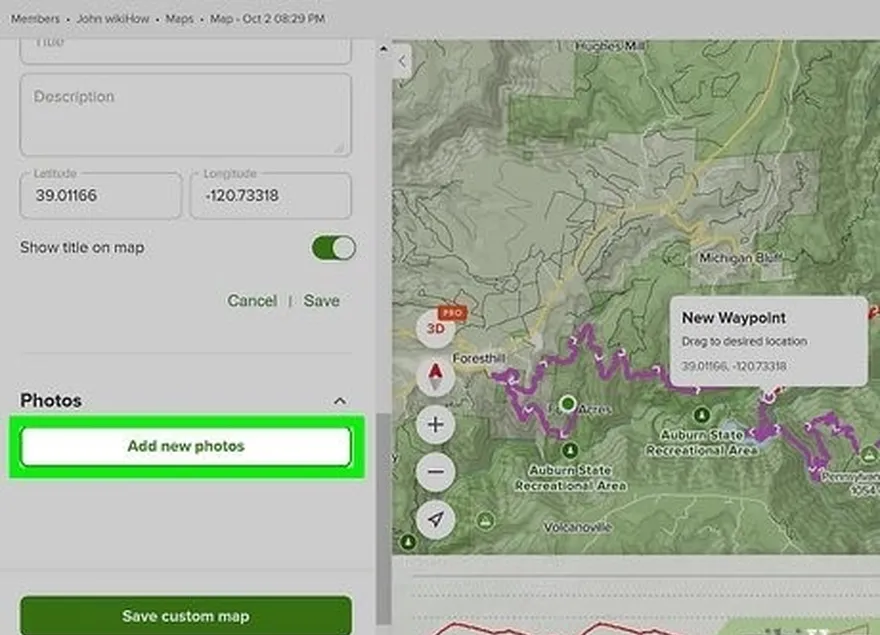 3Fotoğraf ekleyin. 'Fotoğraflar 'ı görene kadar haritanızın solundaki menüde ilerleyin, ardından bu başlığa ve görünen Yeni fotoğraf ekle düğmesine tıklayın. Resimlerinizi yüklemek için bilgisayarınızdan bir resmi sürükleyip bırakın ya da sisteminizde arama yapmak için mavi Gözat düğmesine tıklayın.
3Fotoğraf ekleyin. 'Fotoğraflar 'ı görene kadar haritanızın solundaki menüde ilerleyin, ardından bu başlığa ve görünen Yeni fotoğraf ekle düğmesine tıklayın. Resimlerinizi yüklemek için bilgisayarınızdan bir resmi sürükleyip bırakın ya da sisteminizde arama yapmak için mavi Gözat düğmesine tıklayın.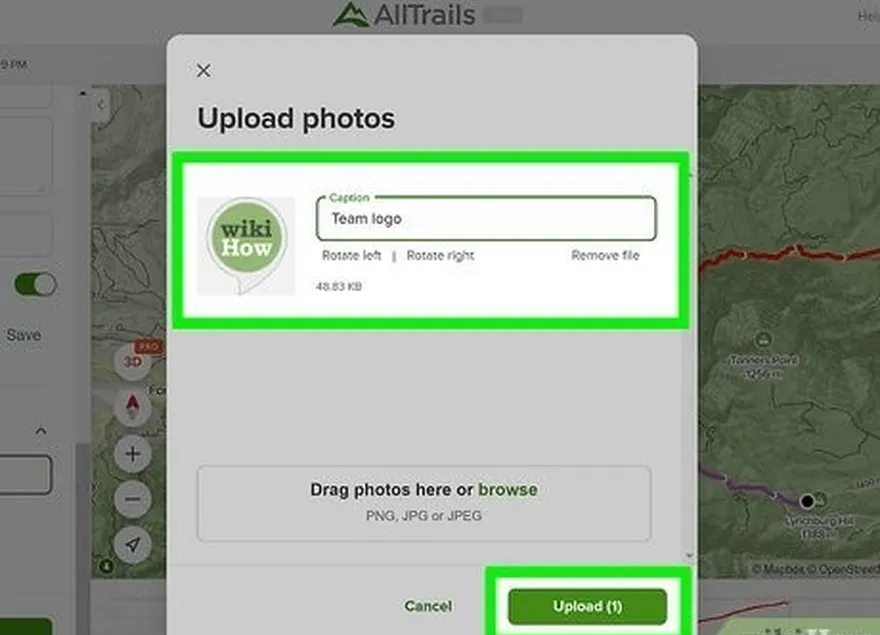 4Bir görüntü seçtikten sonra, bir başlık ekleyebilir, görüntünüzü döndürebilir ve ardından izinizin bir önizlemesini sağlamak için gönderebilirsiniz.
4Bir görüntü seçtikten sonra, bir başlık ekleyebilir, görüntünüzü döndürebilir ve ardından izinizin bir önizlemesini sağlamak için gönderebilirsiniz.
Uzman Soru-Cevap
İpuçları
- AllTrails sitesinden oluşturduğunuz haritayı, o haritanın sayfasını açarak, daha az sembolüne benzeyen düğmeye tıklayarak ve ardından bir paylaşım yöntemi seçerek paylaşabilirsiniz.
- Haritalar ayrıca AllTrails uygulamasından, istediğiniz harita için seçenekler menüsünü açıp Paylaş'ı seçerek ve ardından bir kapak resmi ve paylaşım yöntemi seçerek de paylaşılabilir.